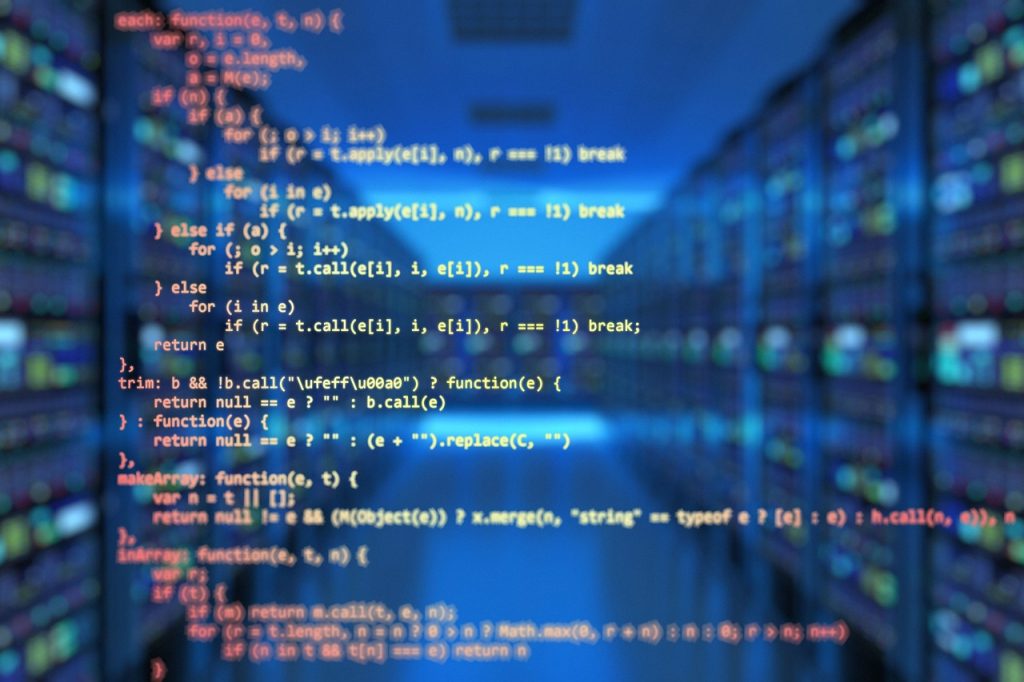If you are someone who has been using Linux for a while, you might have come across the need to set up a proxy for one reason or the other. A proxy server is a go-between for your computer and the internet, and can be used to enhance privacy, improve performance, and provide access to geo-restricted content.
If you’re not sure how to set up a proxy server on Linux, don’t worry! In this blog post, we’ll guide you through the process step by step, so you can get up and running with your Linux proxy in no time. So, let’s get started with how to set up proxy Linux!
How To Set Up Proxy Linux
This article will provide a comprehensive guide on how to set up a proxy server on a Linux operating system. It will cover the installation of Squid proxy software and provide step-by-step instructions on how to configure the proxy settings.
The article will be useful for Linux users who want to ensure their internet connection is secure and private using a proxy server.
Understanding Proxy Servers
Proxy servers act as intermediaries between your device and the internet. They receive your requests for information and then forward them to websites on your behalf. The advantage of using a proxy server is that it can improve internet speed, provide anonymity and security, and allow access to regionally restricted content.
In this article, we’ll discuss how to set up a proxy on a Linux system and take a look at some popular proxy servers available for Linux. So, let’s get started!
What is a Proxy Server?
A proxy server is a server that sits between your device and the internet. When you request information from the internet, the request goes first to the proxy server, which then retrieves the information on your behalf.
This means that the website you’re requesting information from thinks that the request is coming from the proxy server, not your device. Proxy servers are often used to improve internet speed, provide anonymity and security, and to access regionally restricted content. Now that you understand what a proxy server is, let’s explore how to set up a proxy server on a Linux system.
Why Use a Proxy Server on Linux?
If you’re using a Linux system, you might want to set up a proxy server for a variety of reasons. For example, you may want to secure your internet connection, bypass geographical restrictions or access content not available in your region. You can also use a proxy server to cache frequently requested data, reducing the amount of bandwidth used and increasing overall network performance.
Setting up a proxy server on Linux is relatively easy, even for those with little or no experience. With the right tools and software, anyone can create a proxy server on their Linux system in just a few simple steps.
Types of Proxy Servers
Before we dive into the setup process, it’s important to understand the different types of proxy servers available. The most common types of proxies are HTTP, SOCKS, and SSL.
An HTTP proxy is suitable for general browsing, while a SOCKS proxy can handle any type of traffic. An SSL proxy is designed for encrypting traffic and is useful for secure connections.
When choosing the type of proxy server you want to set up, consider the specific needs of your network or use case.
Setting Up a Proxy Server on Linux
Setting up a proxy server on Linux can be a valuable tool for enhancing network security and performance. Here’s how to do it: first, determine the type of proxy server you want to set up based on your needs. Once you’ve selected the type of proxy server that’s right for you, you’ll need to choose a proxy software to run on your Linux system.
Some popular options include Squid, Dante, and Privoxy.
The next step is to configure the proxy server settings to your liking and make sure it’s running properly.
This includes setting up the server’s IP address, port number, and any other required authentication or encryption settings.
Finally, configure your network devices or applications to use the proxy server by specifying the server’s IP address and port number. With these steps complete, your Linux system should be up and running on a new proxy server, ready to enhance your network’s performance and security.
Checking System Configuration
Before starting to set up a proxy server, it’s essential to check your Linux system’s network configuration thoroughly. Verify that your system has a static IP address and can connect to the internet.
Also, make sure that any firewalls or security software on the system allow for incoming requests on the port you choose to use for the proxy server. With these preparations complete, you’ll be ready to start the installation and configuration process.
Installing Squid Proxy Server
The first step to setting up a proxy server is to install the Squid Proxy Server on your Linux system. Squid is a popular open-source software that is widely used as a proxy server. To install Squid, open the command-line interface on your Linux system and run the appropriate command for your Linux distribution.
Once installed, you’ll need to configure Squid to suit your needs, such as defining ACLs and modifying proxy settings. These settings will vary depending on your requirements, and there are excellent resources available online to help you determine the configuration settings that are best suited for your needs.
Configuring Squid Proxy Server
Setting up a proxy server can be a bit tricky, but once you install Squid, configuring it is relatively simple. One of the first things you’ll need to do is define ACLs or Access Control Lists, which will allow or deny certain IP addresses or groups from accessing your proxy server. You can also modify proxy settings to control which sites can be accessed through your server and which sites can be blocked.
Again, there are numerous resources available online to help you with this process, and it’s essential that you take extra care when configuring your Squid proxy server to ensure it’s secure and limits access to only the appropriate users.
Restarting and Testing Squid Proxy Server
After you’ve finished configuring Squid, you’ll need to restart the service. The command to do this varies depending on your Linux distribution, but the most common command is “sudo systemctl restart squid” or “sudo service squid restart”.
Once the service has restarted, you can use a web browser to test your proxy server by configuring the browser to use the proxy server’s IP address and port number. If everything is set up correctly, you should be able to access the internet through your proxy server.
Remember, it’s important to test your proxy server thoroughly to ensure it’s working correctly and to avoid any potential security issues.
By configuring Squid proxy server on Linux, you can gain control over internet access in your environment and provide a secure browsing experience for your users.
Configuring Browsers to Use Proxy Server
In order to test your Squid proxy server, you’ll need to configure your web browser to use it. This is typically done in the network settings of your browser. You’ll need to enter the IP address and port number of your proxy server, which should be the same values you used when configuring Squid.
Once you’ve saved your settings, you can begin testing your proxy server by browsing the web as normal. It’s important to note that not all browsers offer the same configuration options, so you may need to consult your browser’s documentation for specific instructions.
With your proxy server up and running, you can enjoy a faster, more secure browsing experience for all users in your environment.
Configuring Chrome
To configure Google Chrome to use your proxy server, go to the Settings menu and click on Advanced. Scroll down to the System section and click on Open proxy settings. This will open your system’s network settings, where you can enter the IP address and port number of your proxy server under the Proxy section.
Save your settings and restart Chrome. You should now be browsing the web through your Squid proxy server.
Configuring Firefox
Configuring Mozilla Firefox to use your Linux proxy server is a simple process. Start by opening Firefox and going to the Preferences menu.
From there, click on the Network Settings button and select Manual proxy configuration. Here, you can enter the IP address and port number of your proxy server. Click OK to save your changes and start browsing the web through your new proxy server.
Note: It’s important to keep in mind that different applications may have their own settings for configuring proxy servers. If you’re having trouble connecting to a specific application, check its documentation for more information on how to set up a proxy server.
Configuring Opera
When it comes to configuring the Opera browser to use your Linux proxy server, the process is very similar to configuring Firefox. Open the browser and go to Settings, then click on the Browser section. From there, click on the Network tab and select the checkbox for “Use manual proxy configuration.
” Enter the IP address and port number of your proxy server into the appropriate fields, then click Save to apply your changes. Now you’re ready to start browsing using your Linux proxy server with Opera.
Remember to double-check any other applications you use to make sure they are also correctly set up to use your proxy server.
Configuring Other Browsers
When it comes to configuring other browsers such as Chrome or Safari to use your Linux proxy server, the process is slightly different. In most cases, you will need to go to the browser’s settings and find the Network or Connection section.
From there, look for an option to “Use proxy server” or “Manual proxy configuration” and enter the necessary information including the IP address and port number of your proxy server. Click Save or Apply to save your changes and start browsing using your Linux proxy server with the other browser. It is important to remember that different browsers may have different configurations for using a proxy server, so it’s always best to consult the browser’s official documentation for guidance.
Troubleshooting Proxy Server Issues
Configuring proxy settings on Linux is a straightforward process, but there may be issues that arise during the setup process that can cause frustration. One common issue is when the proxy server fails to connect or respond.
When this happens, it’s essential to troubleshoot the issue by checking your Linux proxy server configuration settings, ensuring that you have entered the correct details such as IP address and port number. You should also check to see if your browser is compatible with your proxy server protocol. Lastly, try disabling any firewall or antivirus software temporarily to see if that resolves the issue.
If problems persist, consult your IT administrator for additional support.
Checking Squid Logs
Another useful troubleshooting step is to check the logs generated by Squid, a popular proxy server software commonly used on Linux systems. These logs can help identify the cause of connectivity issues, such as authentication errors or incorrect configuration settings.
You can access Squid logs by using the “tail” command in the terminal, which allows you to view the most recent entries in the log files. Additionally, you can configure Squid to generate more detailed logs by adjusting its configuration file settings.
By analyzing Squid logs, you can gain a deeper understanding of how your proxy server is functioning and identify any areas that require further optimization.
Testing Connection to Proxy Server
When setting up a proxy server on Linux, it’s essential to test its connection to ensure that it’s working correctly. One way to test the connection is by using the “curl” command in the terminal to request a webpage through the proxy.
If the webpage is returned successfully, it indicates that the proxy is working correctly. Another way to test the connection to the proxy server is by configuring your browser to use the proxy and accessing a website. If the webpage loads correctly, it indicates that the proxy is working correctly and that the browser is configured correctly.
By testing the connection to the proxy server, you can ensure that it’s set up correctly and that it’s functioning correctly. It’s a crucial step in setting up a proxy server on Linux and ensuring that your network is secure.
Checking Firewall Settings
After setting up your proxy server on Linux and testing its connection, you’ll also want to check the firewall settings. This step is essential to ensure that the proxy connections are not blocked by the firewall, which can render your server useless.
There are several ways to check the firewall settings, but the most common is using the “iptables” command in the terminal. This command allows you to view the firewall rules and check if any are interfering with your proxy server connections. If you find that the firewall is blocking your proxy connections, you can create new rules or modify existing ones to allow the traffic to pass through.
This step is crucial to ensure that your proxy server is secure and that your network traffic is encrypted and protected. By taking the time to check your firewall settings, you can ensure that your proxy server is functioning correctly and that your network is safe and secure.
Solving Common Proxy Server Issues.
Once you have set up your proxy server on Linux and checked the firewall settings, you may run into some common issues. One problem may be that the proxy server is not functioning correctly, which can occur due to configuration errors or software conflicts. To solve this issue, you should start by reviewing the configuration files for your proxy server and checking for any errors or typos.
You can also try restarting the server or reinstalling the software if necessary. This step is essential to ensure that your proxy server is working correctly and providing the intended benefits to your network.
Conclusion of How To Set Up Proxy Linux
Setting up a proxy server in Linux can be useful for a variety of reasons, such as accessing restricted content or improving browsing speed. The process involves installing and configuring a proxy server software, such as Squid, and modifying network settings to route traffic through the proxy. By following a few simple steps, users can easily set up a proxy server on their Linux machine.
FAQ’s of How To Set Up Proxy Linux
How to set proxy in terminal Ubuntu?
To set proxy in terminal Ubuntu, you can use the following command: export http_proxy=http://proxy-address:port-number/ Replace the “proxy-address” and “port-number” with the address and port number of the proxy server you want to use. You may also need to set the https_proxy and ftp_proxy variables if necessary.
How to set proxy settings in Ubuntu terminal?
Here is a short answer: To set proxy settings in Ubuntu terminal, follow these steps: 1. Open the terminal and enter the command: sudo nano /etc/environment 2. Add the following lines at the end of the file: http_proxy=”http://username:password@proxyserver:port/” https_proxy=”https://username:password@proxyserver:port/” ftp_proxy=”ftp://username:password@proxyserver:port/” replace “username”, “password”, “proxyserver” and “port” with your proxy server’s details. Save the file and exit. 3. Run the command: source /etc/environment This will apply the new settings to the current terminal session. That’s it! Your Ubuntu terminal should now use the proxy settings you have specified.
How to set proxy authentication in Ubuntu terminal?
To set proxy authentication in Ubuntu terminal, use the “export” command followed by the proxy details in the following format: export http_proxy=http://username:password@proxyserver:port/ Replace “username” and “password” with your proxy authentication details, “proxyserver” with the proxy server address, and “port” with the proxy server port number. Similarly, set up the “https_proxy” variable for HTTPS connections, “ftp_proxy” for FTP connections, and “no_proxy” for exceptions.
How to set proxy on terminal in Ubuntu?
To set a proxy on the terminal in Ubuntu, you can use the export command followed by the proxy server and port number. For example, if your proxy server is “proxy.example.com” and the port number is “8080”, the command would be: export http_proxy=”http://proxy.example.com:8080″ You can also set the same proxy for the secure connection using the following command: export https_proxy=”https://proxy.example.com:8080″ Then, you can check if the proxy settings have been applied correctly using the command “echo $http_proxy” or “echo $https_proxy”.
How to set proxy settings command line?
To set proxy settings via command line, you can use the “netsh” command in Windows. The commands may vary slightly depending on your operating system and network settings, but typically you would use the following syntax:
– To view your current proxy settings: `netsh winhttp show proxy`
– To enable a proxy server: `netsh winhttp set proxy
How to set proxy settings on Linux terminal?
To set proxy settings on Linux terminal, use the command “export http_proxy=http://ipaddress:portnumber” for HTTP and “export https_proxy=https://ipaddress:portnumber” for HTTPS. Replace “ipaddress” with the IP address of the proxy server and “portnumber” with the port number used for the proxy server.