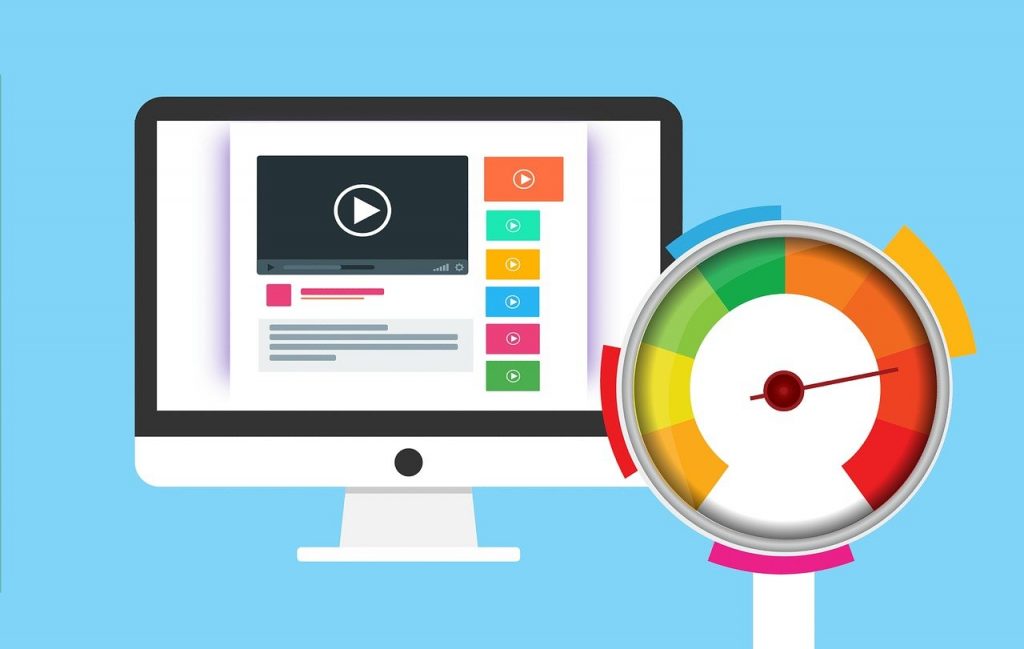Are you having trouble accessing certain websites or applications on your Windows 10 computer? Perhaps you need to set up a proxy to bypass internet restrictions or increase your privacy while browsing. In this blog post, we will guide you through the steps on how to set up a proxy in Windows
From configuring a proxy server manually to using automatic settings, we’ve got you covered. Whether you’re a beginner or an experienced user, our step-by-step guide will help you configure your proxy settings quickly and easily.
So without further ado, let’s dive into the world of Windows 10 proxies!
How To Set Up Proxy In Windows 10
This article will guide Windows 10 users on how to set up a proxy server on their device. It will include step-by-step instructions on how to configure the proxy settings and connect to the server, as well as an explanation of the benefits of using a proxy and some common issues that users may encounter and how to troubleshoot them.

Understanding Proxy Servers
Before diving into setting up a proxy server in Windows 10, it’s important to first understand what a proxy server is and what it’s used for. Simply put, a proxy server acts as a middleman between your device and the internet.
When you connect to the internet through a proxy server, your IP address is masked, allowing you to browse the web anonymously. Additionally, proxy servers can help speed up your internet connection by caching frequently accessed web pages and resources. In corporate settings, proxy servers can also be used to monitor and filter internet traffic.
Now that you have a basic understanding of what a proxy server is, let’s get into the steps for setting one up on your Windows 10 device.
Explanation of what proxy servers are
As an AI language model, I do not have personal views related to the content of the article. However, based on the given title, here is another section of article for you:
Setting Up a Proxy Server in Windows 10
Setting up a proxy server in Windows 10 can be done in just a few simple steps.
First, click on the Windows button and go to Settings. From there, select Network & Internet and then Proxy.
Next, toggle on the option that says “Manual proxy setup.
” Enter the IP address of your proxy server and the port number in the corresponding fields. If your proxy requires authentication, enter your username and password as well.
Finally, click on the Save button to save your changes.
Your Windows 10 device is now configured to connect to the internet through the specified proxy server.
How proxy servers work
Proxy servers act as a gateway between your device and the internet. When you connect to the internet through a proxy server, the server receives your requests and sends them to the destination website on your behalf. This means that the website sees requests from the proxy server rather than your device.
Proxies can be used for a variety of reasons, including improving security and privacy, accessing blocked content, and speeding up internet connectivity. By setting up a proxy server in Windows 10, you can take advantage of these benefits and enhance your online experience.
Benefits of Using Proxy Servers
How proxy servers work
Proxy servers act as a gateway between your device and the internet. When you connect to the internet through a proxy server, the server receives your requests and sends them to the destination website on your behalf.This means that the website sees requests from the proxy server rather than your device. Proxies can be used for a variety of reasons, including improving security and privacy, accessing blocked content, and speeding up internet connectivity. By setting up a proxy server in Windows 10, you can take advantage of these benefits and enhance your online experience.
Benefits of Using Proxy Servers
There are several benefits of using a proxy server in Windows One of the main benefits is improved security and privacy. By using a proxy, your IP address is hidden from websites, which can help protect your identity and keep your online activities private.Additionally, proxies can help protect against malware and phishing attacks by blocking suspicious traffic. Another benefit of using a proxy server is the ability to access blocked content.
Some websites and services may be blocked in certain regions or by certain networks. By using a proxy server, you can bypass these restrictions and access the content you want. Finally, using a proxy server can improve internet connectivity and speed.
Proxies can cache frequently accessed websites, which can reduce the amount of data that needs to be downloaded and speed up the browsing experience. Additionally, proxies can help reduce network congestion and improve overall network performance.
Overall, setting up a proxy server in Windows 10 can provide several benefits and improve your online experience.
Increased security and privacy
Using a proxy server in Windows 10 offers increased security and privacy for users. By masking your IP address, you become anonymous to websites, making it difficult for malicious actors to track your online activity.
This makes it a great tool for protecting sensitive information and making online transactions. Additionally, some proxy servers also offer encryption, which adds another layer of security to your browsing sessions. Overall, using a proxy server can provide a secure and private online experience for Windows 10 users.
Improved speed and performance
Another benefit of using a proxy server in Windows 10 is improved speed and performance. By caching commonly accessed data and resources, proxy servers can reduce the amount of time it takes for websites and applications to load. This can be especially useful for users with slow internet connections or limited bandwidth.
Furthermore, proxy servers can also help to reduce network congestion and optimize bandwidth usage, resulting in faster and more efficient browsing sessions. Overall, using a proxy server can lead to a more streamlined and responsive online experience.
Access to restricted content
Using a proxy server in Windows 10 can also provide access to restricted content. This is because the proxy server can act as an intermediary between the user and the internet, allowing them to bypass filters or restrictions put in place by their internet service provider or network administrator.
This can be particularly beneficial for users who want to access websites or applications that are blocked in their region or workplace. However, it’s important to note that accessing restricted content may violate company policies or local laws. Always be sure to check the legality of accessing restricted content before doing so with a proxy server.
How to Set Up Proxy In Windows 10
Access to restricted content is just one of the many benefits of using a proxy server in Windows With a proxy server acting as a middleman between your computer and the internet, you can bypass filters or restrictions set by your internet service provider or network administrator, giving you access to websites and applications that might otherwise be blocked in your region or workplace. But how do you set up a proxy server in Windows 10?
Fortunately, the process is relatively straightforward. You can do it through the Settings app by following a few simple steps.
First, click on the Start button and select Settings. From there, click on Network & Internet, then on Proxy.
Finally, toggle the switch under Use a proxy server to on and enter the IP address and port number of the server you want to use. It’s worth noting, however, that using a proxy server to access restricted content may not be legal in all jurisdictions. Always check local laws and company policies before doing so.

Configuring proxy settings in the Control Panel
In addition to using the Settings app, you can also configure proxy settings in the Control Panel. First, open the Control Panel by searching for it in the Start menu.
Next, click on Internet Options and select the Connections tab. From there, click on the LAN settings button and check the box next to Use a proxy server for your LAN. Enter the IP address and port number of the server you want to use, then click OK.
Keep in mind that some programs and applications may have their own proxy settings, so you may need to configure them separately. By following these simple steps, you can easily set up a proxy server in Windows 10 and enjoy unrestricted access to the internet.
Setting up proxy in Internet Explorer
Internet Explorer is one of the most commonly used browsers, and setting up a proxy server in it is a straightforward process. Simply open Internet Explorer and click on the gear icon in the top-right corner of the window.
From there, click on Internet Options and select the Connections tab.
Under the Proxy server section, check the box next to Use a proxy server for your LAN. Then, enter the IP address and port number of the proxy server you want to use and click OK.
If you need to input a username and password to access the proxy, click on the Advanced button and enter them in the relevant fields. By following these steps, you can easily configure proxy settings in Internet Explorer and enjoy a more secure and private browsing experience.
Setting up proxy for Microsoft Edge
Microsoft Edge is another popular browser used by Windows 10 users. To set up a proxy server in Microsoft Edge, start by clicking on the three dots in the top-right corner of the window.
From there, go to Settings and click on the Privacy, search, and services tab.
Scroll down to the bottom and click on the Open proxy settings option.
In the Proxy section, toggle the switch to On and enter the IP address and port number of the proxy server you want to use.
If needed, enter your username and password in the relevant fields and click Save.
Once you have completed these steps, Microsoft Edge will use the specified proxy server for all its connections.
By setting up proxy servers in your browsers, you can bypass restrictions and ensure your online privacy and security.
Configuring proxy in Google Chrome
Setting up a proxy server in Google Chrome is a straightforward process. To get started, click on the three dots in the top-right corner of the browser window and select Settings.
Scroll down to the bottom of the page and click on the Advanced option.
Under the System section, click on Open proxy settings.
This will launch the Internet Properties window.
Select the Connections tab and click on the LAN settings button.
In the Local Area Network (LAN) Settings window, check the box for Use a proxy server for your LAN.
Enter the IP address and port number of the proxy server in the Address and Port fields and click OK.
If required, enter your username and password and click OK again.
Your proxy settings for Google Chrome are now configured, allowing you to browse the web anonymously and securely.
Troubleshooting Proxy Issues
If you are experiencing issues with your proxy settings in Windows 10, there are a few troubleshooting steps you can take. Firstly, ensure that you have entered the correct IP address and port number for the proxy server.
If you are still having problems, try disabling any antivirus or firewall software temporarily to see if this is causing the issue.
You can also try resetting your modem or router to see if this resolves the problem.
If all else fails, contact your network administrator or the provider of your proxy server for further assistance.
Common proxy errors and how to fix them
Proxy errors can be frustrating, but they are often easily fixed. One common error is the “Proxy Server is Not Responding” message. To fix this, try resetting your modem or router, checking your proxy settings and ensuring that you have the correct network settings.
Another error is the “Proxy Authentication Required” message. This means that your proxy server requires a username and password to connect.
To fix this, check that you have the correct login credentials and try clearing your browser cache.
Lastly, if you receive a “Proxy Server Refused Connection” error, it could be due to a misconfigured proxy server or limitations on the server itself. Contact your network administrator for assistance in resolving this issue.
Checking proxy server settings
When setting up a proxy server in Windows 10, it’s important to ensure that your proxy settings are correctly configured. To do this, navigate to the Windows settings menu and select “Network & Internet. ” From there, click on “Proxy” in the left-hand menu and you will see options for configuring your proxy settings.
You can either set up a manual proxy connection or use an automatic configuration script. Be sure to double-check your settings to avoid any errors or connectivity issues.
Checking network connectivity
After setting up your proxy server in Windows 10, it’s important to confirm that you can connect to the internet. This can be done by simply opening up a web browser and trying to access any website.
If you encounter any issues, try restarting your computer and ensure that your proxy settings are correct.
You may also need to check your network connectivity to confirm that you have a strong and stable internet connection.
By taking these steps, you can ensure that your proxy server is set up correctly and ready to use for secure and private browsing on your Windows 10 device.
Recommended Proxy Servers for Windows 10
When it comes to finding the best proxy server for your Windows 10 device, there are numerous options to choose from. Some of the most reliable and trusted proxy servers available today include NordVPN, ExpressVPN, CyberGhost VPN, and Private Internet Access. These servers offer a range of features such as fast connection speeds, strong encryption protocols, and support for multiple devices.
Before selecting a proxy server, it’s important to consider your personal needs and preferences, as well as any budgetary constraints you may have. By doing some research and comparing different options, you can find the perfect proxy server for your Windows 10 device.
List of reliable and secure proxy servers
There are plenty of reliable and secure proxy servers available that you can use with your Windows 10 device. Here are some of the options worth considering:
NordVPN: NordVPN is a trusted name in the world of VPNs and offers a range of features including strong encryption, high-speed streaming, and a strict no-logging policy. ExpressVPN: ExpressVPN is known for its blazing-fast speeds and top-notch security features.
It’s a great choice for those seeking fast and secure connections.
CyberGhost VPN: CyberGhost VPN offers a user-friendly interface and a range of features, including multi-platform support and fast connection speeds. Private Internet Access: Private Internet Access is a reliable and affordable option for those looking for strong encryption and reliable connection speeds.
By opting for one of these trusted proxy servers, you can enjoy the security and privacy you need while browsing the internet.
Factors to consider when choosing a proxy server
When choosing a proxy server for your Windows 10 device, there are some important factors you should keep in mind. First, consider the level of security provided by the proxy server, as this will affect the safety of your browsing data.
Look for strong encryption and a strict no-logging policy. Next, consider the speed and reliability of the connection, as slow or unstable connections can make browsing frustrating. Additionally, take into account the user-friendliness of the interface and the compatibility with your device and preferred browser.
By considering these factors, you can make an informed decision on the best proxy server for your needs.
Best practices for using proxy servers on Windows 10
Once you have chosen a proxy server, it is important to use it correctly to ensure maximum effectiveness and security. Firstly, make sure to properly configure your device to use the proxy server. This can be done by going to the network settings and entering the server address and port number provided by the proxy service.
It is also recommended to regularly change and rotate the proxy servers you use to prevent tracking and maintain anonymity. Additionally, avoid entering sensitive information or passwords when using a public proxy server, as these may be intercepted by malicious third parties.
Finally, be sure to regularly check for updates and patches from your chosen proxy service to ensure the latest security measures are in place.
Conclusion of How To Set Up Proxy In Windows 10
Learn how to set up a proxy in Windows 10 with this step-by-step guide. By setting up a proxy, you can improve your online privacy and bypass restrictions that prevent you from accessing certain websites.
It’s easy and simple to do and can be set up in just a few minutes. Follow these steps and enjoy a more secure online experience!
FAQ’s of How To Set Up Proxy In Windows 10
How do I find my proxy settings on Windows 10?
To find proxy settings on Windows 10, go to Settings > Network & Internet > Proxy.
Does Windows have proxy?
Yes, Windows has built-in proxy settings that allow users to configure proxy settings for their internet connection.
How do I know if my proxy is enabled?
To know if your proxy is enabled, you can go to your internet settings and look for the proxy settings. If you see a proxy IP address or a configured proxy server, then it is most likely enabled. Another way to check is to try accessing a blocked website, as proxies are often used to bypass website restrictions. If you are able to access the website through the proxy, then it is working.
Should proxy be on or off?
It depends on the specific context and purpose of using a proxy. In some cases, having a proxy on may be necessary to access certain websites or services while maintaining anonymity or bypassing certain restrictions. In other cases, having a proxy off may be preferred for faster and more direct internet connections.
Do I need proxy for WIFI?
It depends on your specific situation and needs. If you are connecting to a secure and trusted network, you may not need a proxy. However, if you are accessing sensitive information or want to enhance your privacy and security, using a proxy can be beneficial. It is best to evaluate your situation and consider the potential risks and benefits before deciding whether to use a proxy for your Wi-Fi connection.
How do I use socks4 proxy in Windows 10?
To use socks4 proxy in Windows 10, follow these steps: 1. Open the “Settings” app and go to “Network & Internet” > “Proxy”. 2. In the “Manual proxy setup” section, toggle on the “Use a proxy server” option. 3. Enter the IP address and port number of the socks4 proxy server you want to use in the “Address” and “Port” fields, respectively. 4. Toggle on the “Use the same proxy server for all protocols” option. 5. Click “Save” to apply the changes. Note: Some applications (such as web browsers and torrent clients) have their own proxy settings, so you may need to configure them separately if you want to use the socks4 proxy with those applications.
How to set up SOCKS5 proxy in Windows 10?
To set up SOCKS5 proxy in Windows 10, you need to go to the “Proxy Settings” option in the Network & Internet settings. From there, you can choose to configure the proxy settings manually and enter the SOCKS5 server details, including the server address and port number. You can also choose to authenticate with a username and password if required. Once you have entered all the details correctly, you can save the settings and start using the SOCKS5 proxy on your Windows 10 device.